Best iTunes Alternatives for Mac and Windows in 2018-2019
Best iTunes Alternatives for Mac and Windows in 2018-2019
Best iTunes Alternatives for Mac and Windows
#1. WinX MediaTrans
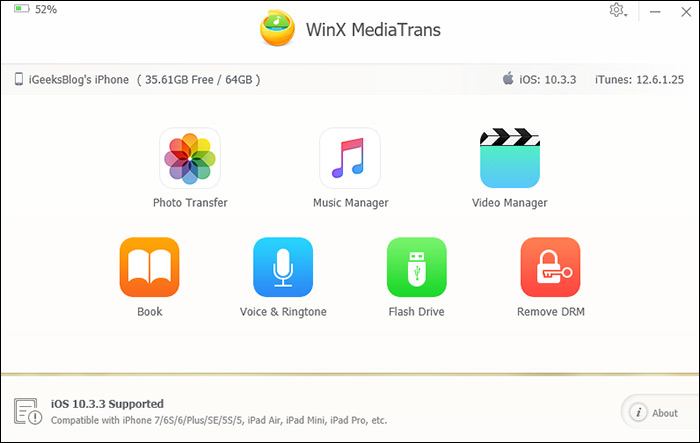
WinX MediaTrans is a fully featured iTunes alternative. With this software at your disposal, managing media will no longer be a hassle.
It boasts rapid file transfer speed and claims to send to up to 100 4K images in just 8 seconds. Based on your specific requirements, you can personalize your music library to keep everything in the right sync.
The software automatically converts your videos so that you have a smooth-sailing video watching experience. Better yet, it allows you to cut down the video file size up to 50% without any loss of quality. To find out more about this software, head over to our full review.
#2. DearMob iPhone Manager

Find it a bit inconvenient to deal with your iOS device? DearMob can offer you the needed flair to manage your iPhone effortlessly.
The software makes it quite straightforward to back up and restore the iPhone. To offer
#3. dr.fone Transfer

When you talk about the finest iTunes alternatives, you can’t overlook “dr.fone Transfer.” What I have personally liked in this software is the versatility and the ability to offer a more streamlined solution for managing files.
You can use this tool to take control of your music, videos, apps, and more with ease. It lets you comfortably transfer media from computer to your iPhone or vice-versa.
#4. SynciOS
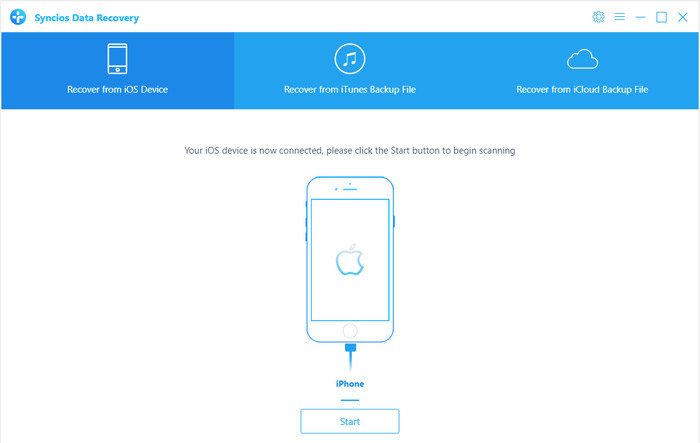
SynciOS is pretty simple yet exceptionally functional software. It’s up to the mark for syncing photos, videos and music from computer to the iOS device or the vice-versa.
The one feature that has caught my eyes in this tool is the skill to convert the incompatible files into the supported formats automatically. Therefore, they get transferred from one device to other with ease. As for transfer speed, it’s undoubtedly one of the fastest.
Besides, you can use it to also backup your media files for additional security. It supports both Windows PC and macOS. Even better, it lets you manage your Android phones as well.
SynciOS is available for free. However, you need to upgrade to the premium ($39.95) version, if you want to use all the features without any limitation.
#5. MediaMonkey

If you want to have an advanced media-managing tool, MediaMonkey can be worth serious consideration. You can use this tool to record CDs with aplomb. It’s also a handy tool for quickly downloading music, movies, and podcasts.
It’s smart enough to find out the missing track information and fill them automatically. So, it can save plenty of time.
You can manage your media and keep it fully organized. It lets you convert MP3s, M4A, OGG, FLAC, WMA, MP4, AVI, and WMV to support most devices. Furthermore, MediaMonkey is designed to work with both
Mac and
Windows.
#6. Fidelia

Fidelia is one of the finest media managers designed to work with only Mac. Thanks to the more efficient wavelength conception, it provides a more seamless music editing experience.
Boasting the support for several file formats, it offers the essential flexibility to edit different files. Depending on your need, you can personalize the interface to get the most out of it.
There are various audio tools such as EQ, compressor, and CanOpener to rev up your listening experience.
Besides, it has the support for several formats, like FLAC (which iTunes doesn’t support) to let you deal with music without any roadblock. Unfortunately, this app supports only Mac.
Price: $29.99 (Supports only Mac)
DOWNLOAD
#7. Wondershare TunesGo

No longer want to spend hours finding out the tracks that need to be fixed? Wondershare TunesGo can be an ideal answer for your requirement.
TunesGo scans through your entire library to discover the songs that require correction. Once you have found the defective ones, you can quickly repair the missing things like tags and cover.
The support for more than 30 file formats makes this iTunes alternative one of the most viable options. Better yet, it auto converts an incompatible music file into a format supported by your device to keep incompatibility issue at bay.
Price: $39.95 Annual Subscription
DOWNLOAD
#8. iMobie AnyTrans

iMobie’s “AnyTrans” strives to provide an all-in-one solution. And it has succeeded in its effort to a great extent.
The compatibility with many file formats makes data management a breeze. Its media manager is pretty smart and allows you to organize your files depending on what works best for you.
To let you keep your entire data safeguarded, AnyTrans lets you quickly back up your iPhone. It also makes restoring the device a painless experience.
What’s more, you can use this handy tool to move your data seamlessly between iPhone and Android phone. Lastly, AnyTrans is compatible with both macOS and Windows.
Price: Free
DOWNLOAD
#9. iMyFone TunesMate

I have found “iMyFone TunesMate” more intuitive. The highlight of this software is the capability to manage a wide range of media file types. So, whether you want to perfectly deal with your videos or take control of your ringtones, this software can live up to your expectation admirably.
The things that I don’t want to see in my library are duplicates as they clutter the entire collection. I tried out this tool to merge my multiple iTunes libraries, and it worked well in removing all the duplicates.
That aside, you can also share your unique library with your friends and loved ones. (Compatible with both macOS and Windows)
Price: $39.95 (1 PC lifetime license)
#10. Tenoshare ReiBoot
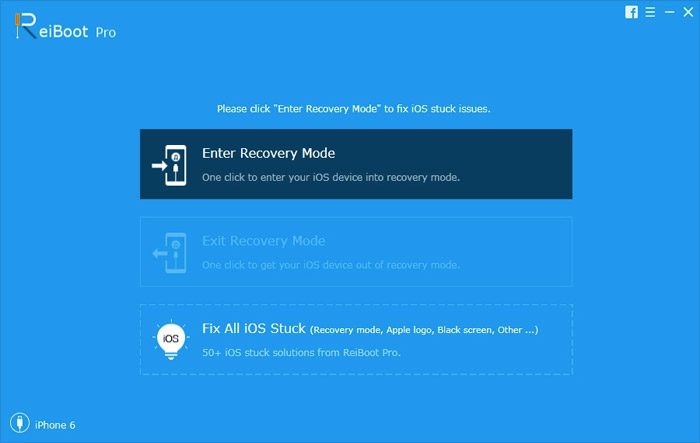
So much about media management? If you want to have an advanced tool to fix several iPhone issues, you shouldn’t look beyond ReiBoot.
This software is known to troubleshoot up to 50 iOS stuck issues. So, whether your iPhone doesn’t turn on, seems to have got stuck at boot screen, it can help you resolve the hurdle with ease.
Moreover, you can enter recovery mode on your iPhone with just a click of a button. To discover more about this tool, jump over this post.
Jihosoft iPhone Backup Extractor Extract and recover all types of data from iPhone backup files, such as camera roll photos, videos, SMS, contacts, reminders, WhatsApp, and etc.
Gihosoft Free iPhone Data Recovery is a professional iPhone Data Recovery software to get back all your lost text message, photo, video, call history, note, contact and more from iPhone/iPad/iPod Touch.